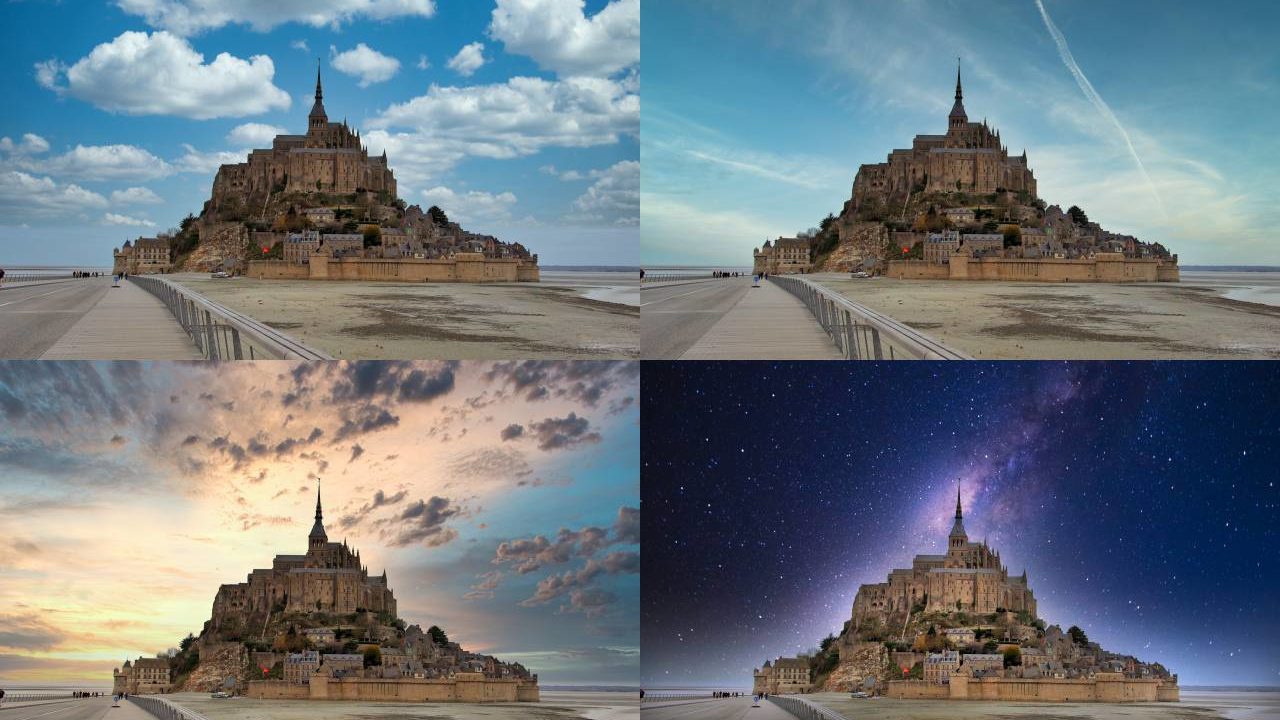本日は、僕がオススメする買い切りタイプの写真編集ソフト『Luminar 4』(ルミナー4) をご紹介します。
写真編集ソフトの定番「Photoshop」と「Lightroom」が2013年に月額制になって以来、毎月最低でも980円の使用料がかかるようになってしまいました。
プロならまだしも気軽に写真編集を楽しみたい人にとっては月額制なんてウンザリしますよね?
一方で買い切りタイプの『Luminar 4』は、基本機能の充実度はもちろん、AIが最適な編集を助けてくれたり、写真を劇的にドラマチックに編集できる機能が付いたとても便利なソフトです!
豊富な機能と簡単な使い方
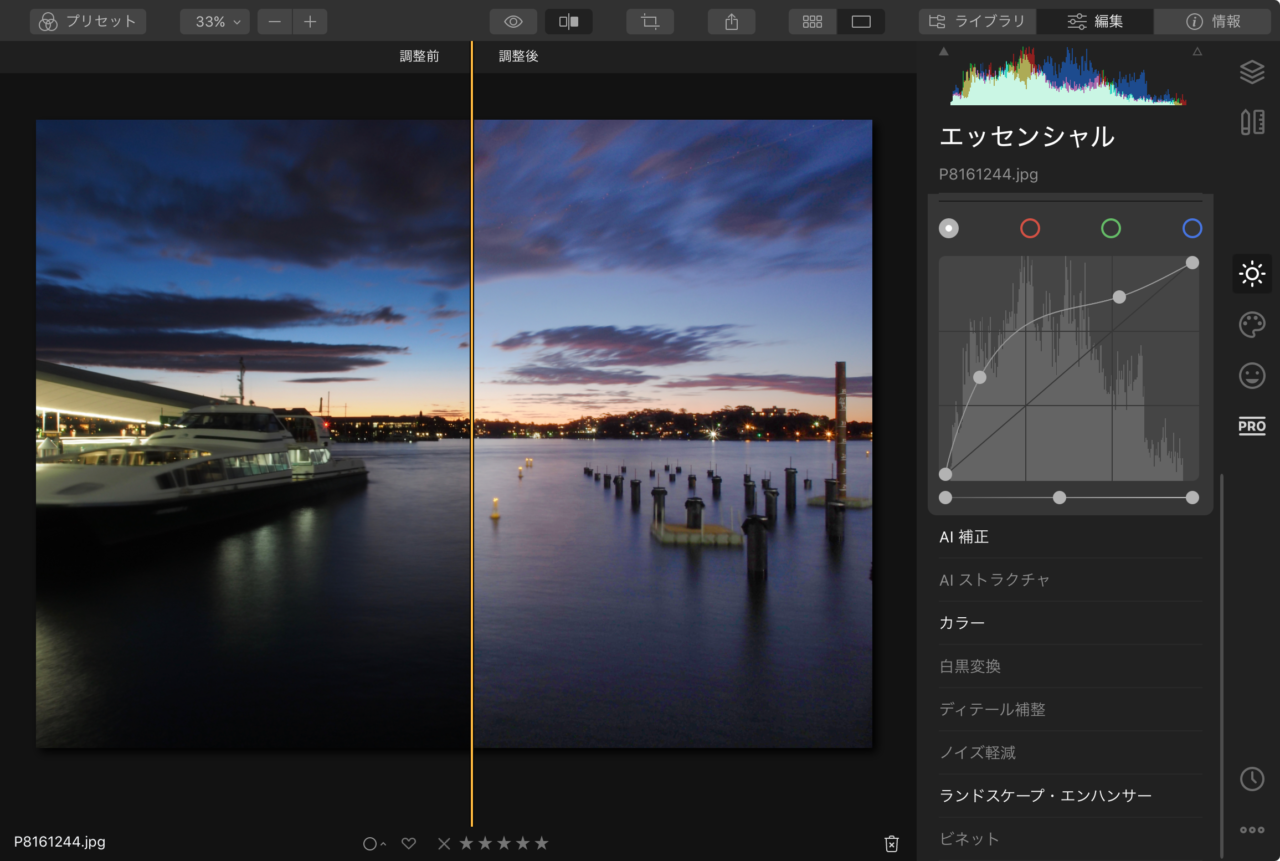
『Luminar 4』は、アメリカのワシントン州に本社を置くソフトウェア会社「Skylum社」が開発している写真編集 (レタッチ) ソフトです。
さすが有料ソフトだけあって、基本的な編集機能はとても充実しています。
- 明るさ調整
- コントラスト調整
- 色合い調整
- トーンカーブ調整
- 白黒変換
- ディテール調整
- ノイズ軽減
- 霞の除去
- 緑樹の増強
- 肌の修正
- 赤目除去
- 顔の輪郭/パーツ修正
- ドラマチック効果
- マット効果
- 神秘的効果
- 霧の追加
- 覆い焼き/焼き込み
- レイヤー機能
など、RAW現像に欠かせない機能は一通り揃っていると言って良いでしょう。
特にトーンカーブ調整のように無料の写真編集ソフトにはあまりないようなことまでできるのは有料ソフトならではです。
しかも、ほとんどの操作がスライダーボタンの調整だけで行うことができるので、初心者でも簡単かつ直感的に扱うことができます。
最大の特徴である5つの機能
ここからは、『Luminar 4』の最大の特徴でもある5つの便利な機能を紹介します。これらこそ『Luminar 4』を購入する意味とも言えるでしょう。
AIによる効果的&自然な補正
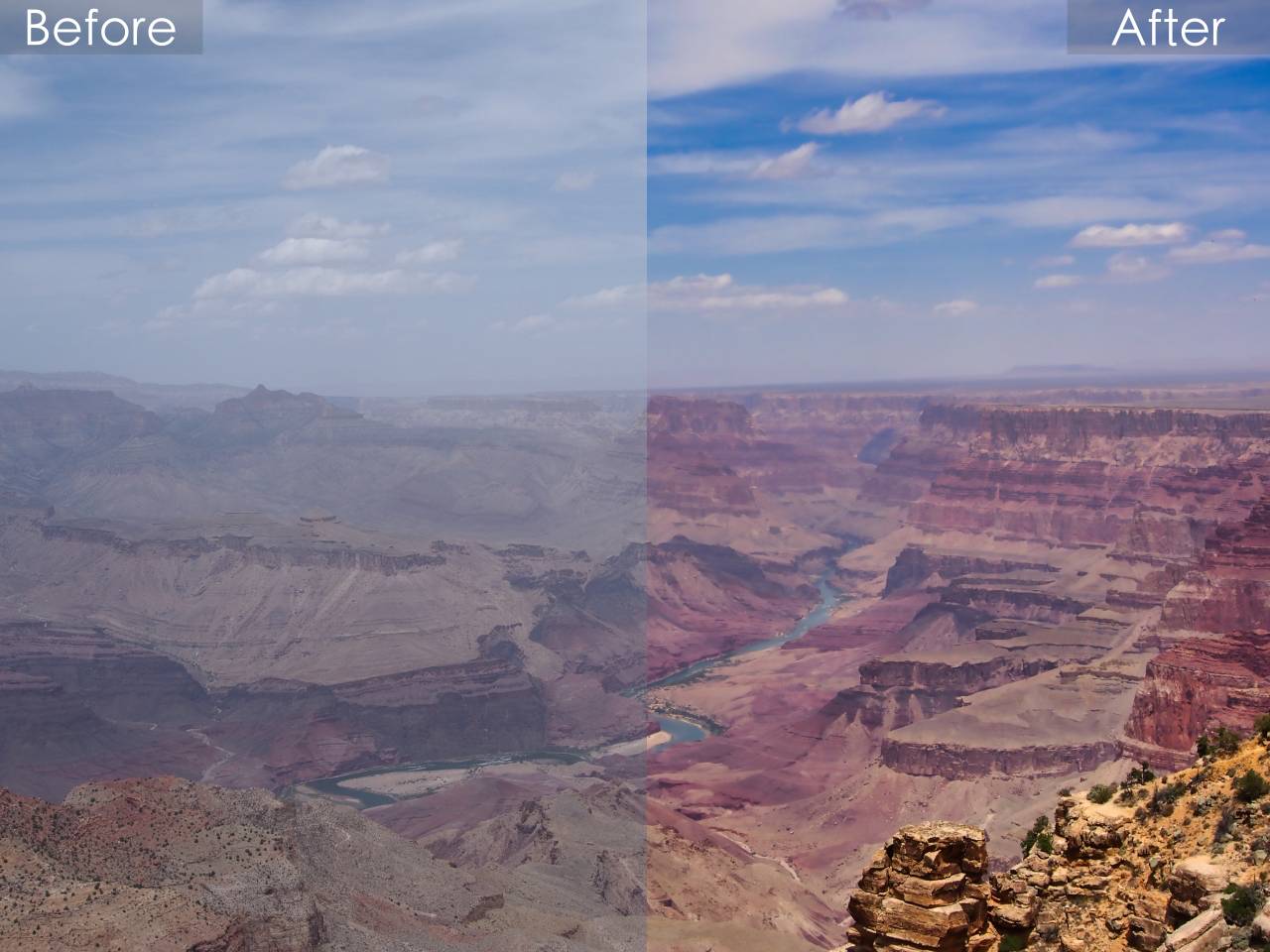
まず、『Luminar 4』の最大の特徴はAI (人工知能) を活用した補正機能です。
コントラストや空の色合い、肌のトーンなど、AIが最適かつ自然な補正をアシストしてくれます。その為、ユーザーは効果の強弱を選ぶだけで最大の効果が得られます。
上の写真はアメリカのグランドキャニオンで撮影した写真ですが、AIによるコントラスト調整によって編集後 (右側) の方がコントラストや空の印象が格段に向上しているのが分かりますね。
しかし、難しい操作は一切行っていません。2つのスライダーボタンを少し動かしただけで、所要時間は10秒以下です。
一方、AIに頼らず自分の思い通りに細かく調整することも可能です。様々なパラメーターを操作して、自分好みの写真に仕上げてください。
プロが作った70以上の設定プリセット

もうひとつ写真編集を簡単にしてくれる便利な機能が、プロの写真家が作成した70以上の設定プリセットです。
ストリートや風景、ポートレート、ドラマチックといったジャンルに分類されたプリセットから好きなプリセットを選ぶだけで、思い通りの雰囲気が作れます。
プリセットを選んだ後、さらに調整を加えることも可能なので、自分の思い通りの写真にすることができます。
また、プロの写真家の設定を参考にしていると、自分自身の編集スキルも上がっていきます。
僕も『Luminar 4』を使い始めた時はプリセットをよく使っていましたが、最近はそれを参考にして自分でパラメーターを調整することが多くなりました。
曇り空を晴天に「AIスカイ・リプレースメント」
僕が『Luminar 4』をおすすめする一番の理由がこのAIスカイ・リプレースメント機能です。
僕は旅行先で写真を撮ることが多いのですが、旅行先で必ず晴天に恵まれるとは限りません。
近場ならまだしも海外旅行での写真なんて一発勝負なので、天気は運任せです。天気が悪いからといって、同じ場所をもう1回訪れるのは難しいです。

こちらの写真はフランスの世界遺産「モン・サン=ミシェル」を訪れた時に撮影した写真です。
>>参考記事:モン・サン=ミッシェルの歴史と修道院内部の見どころ
干潟に浮かぶ神秘的な修道院の姿にはとても感動しましたが、残念ながら雲が多い一日でした。
しかし、モン・サン=ミシェルはパリからでさえ約5時間。簡単に再訪できるような場所ではありません。
まさにこんな時に活躍するのが「AIスカイ・リプレースメント」です。
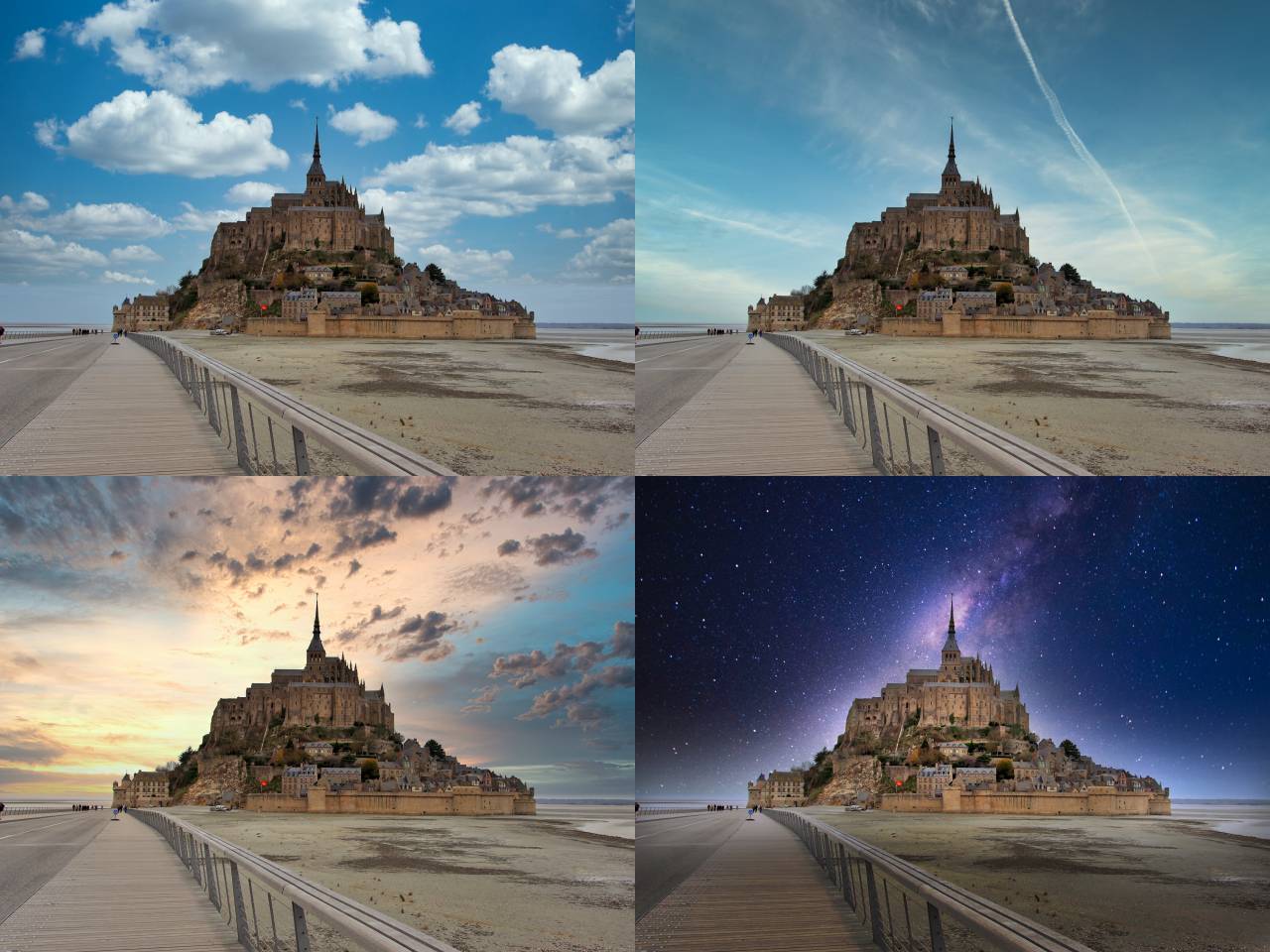
「AIスカイ・リプレースメント」は、AIが空の範囲を自動的に判別して、その範囲だけを別の空に置き換えてくれます。この機能はPhotoshopにすらない機能です。
『Luminar 4』には29種類の空の画像が含まれており、晴天や夕暮れ、ドラマチックな雲、星空など、色々な雰囲気の空が選択可能です。
空の写真は追加購入もできるほか、自分で撮影した空の写真を合成することもできます。綺麗な空の写真を撮り貯めておけば無数のパターンの空が再現できます。
地平線の位置や空との境界線の雰囲気なども調整でき、選んだ空の画像とオリジナル写真とのバランスがおかしくなることもありません。
他にも空を置き換えられる写真編集ソフトはありますが、(高い精度で) 空の範囲を自動的に判別してくれて、バランスも細かく調整できるのは『Luminar 4』ならではでしょう。
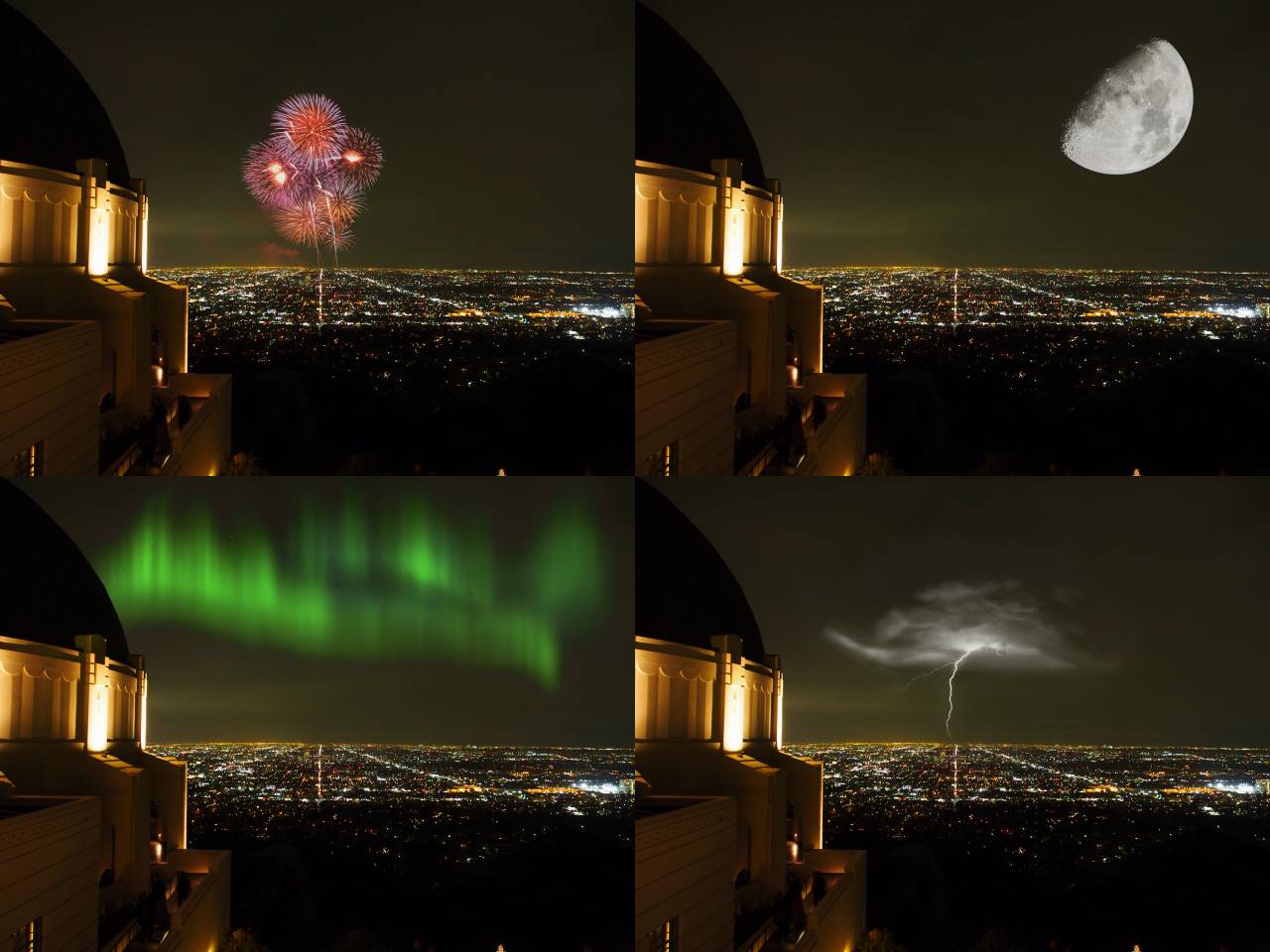
空に関する機能としてもうひとつご紹介したいのが、AIスカイ拡張機能です。
空に花火や月、オーロラといったオブジェクトを追加することができます。オブジェクトのサイズや位置などは自由に設定できます。
空の変換以上に飛び道具的な編集ですが、遊び心としては面白いんじゃないかと思います。
太陽の位置も自由に操れる
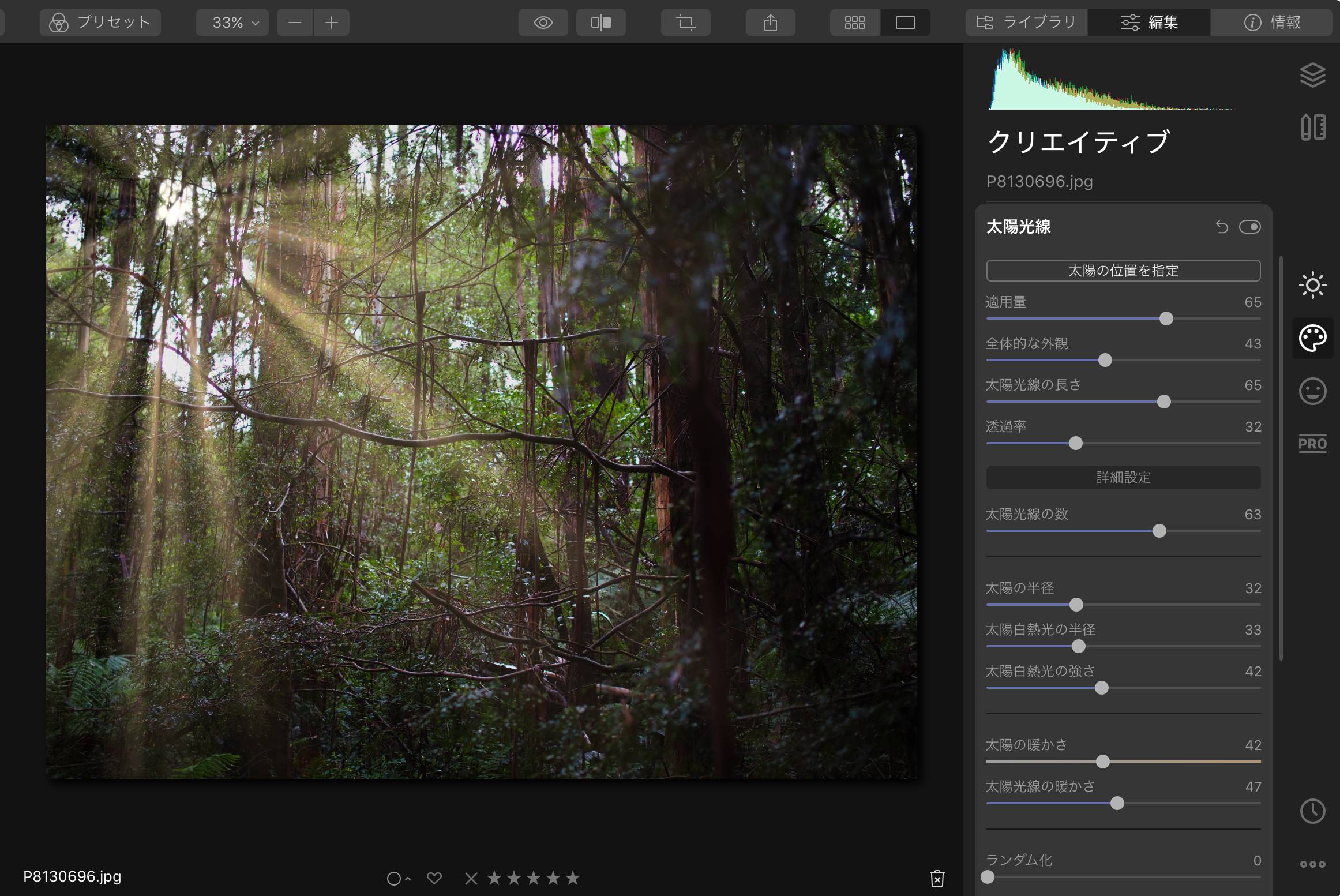
『Luminar 4』には写真に太陽の光を追加することもできます。これによってドラマチックなシーンを演出することが可能です。
太陽の位置、光の強さ、光線の数なども細かく設定することができます。また、『Luminar 4』のすごいところは写真の中の物体を見分けて自然な光になる点です。
例えば、上の写真では木の枝の隙間から太陽光が伸びていますが、これを木の幹の後ろに置いたりすると、木の幹で光が遮られるであろう方向には光が表示されません。
これによって自然な光の効果を追加することができるのです。
不要なオブジェクトの削除ツール
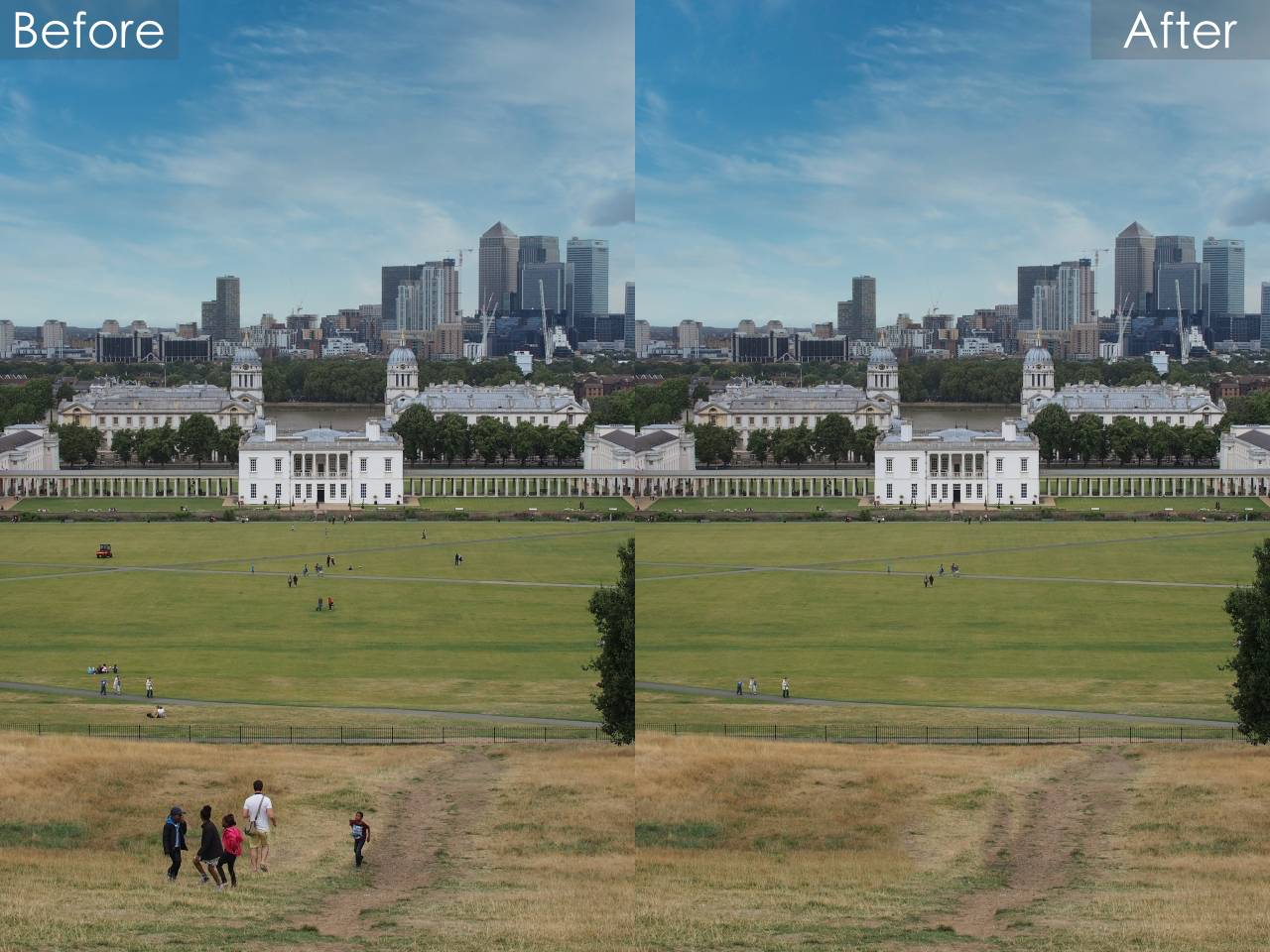
最後にご紹介するのは不要なオブジェクトを削除する機能です。上の写真のように、写真に写り込んでしまった人や物体を消してしまうことができます。
消したものがあった場所は、AIが周囲の画像からどのような背景だったかを推測して自動的に置き換えてくれます。
編集後の写真だけ見ると、そこに人がいたなんて分からないくらい自然じゃないですか?
操作も非常に簡単で、消したいオブジェクトの範囲をブラシで選択するだけ。これでその範囲の中にある人や物体を消すことができます。
ただし、背景が自然に置き換わる時とそうでない時がどうしてもあります。周りとの境界線が不自然だったり、線が歪んでしまったり。
100%成功とはいきませんが、便利な機能であることに間違いはありません。
Luminar 4は動作が重い?
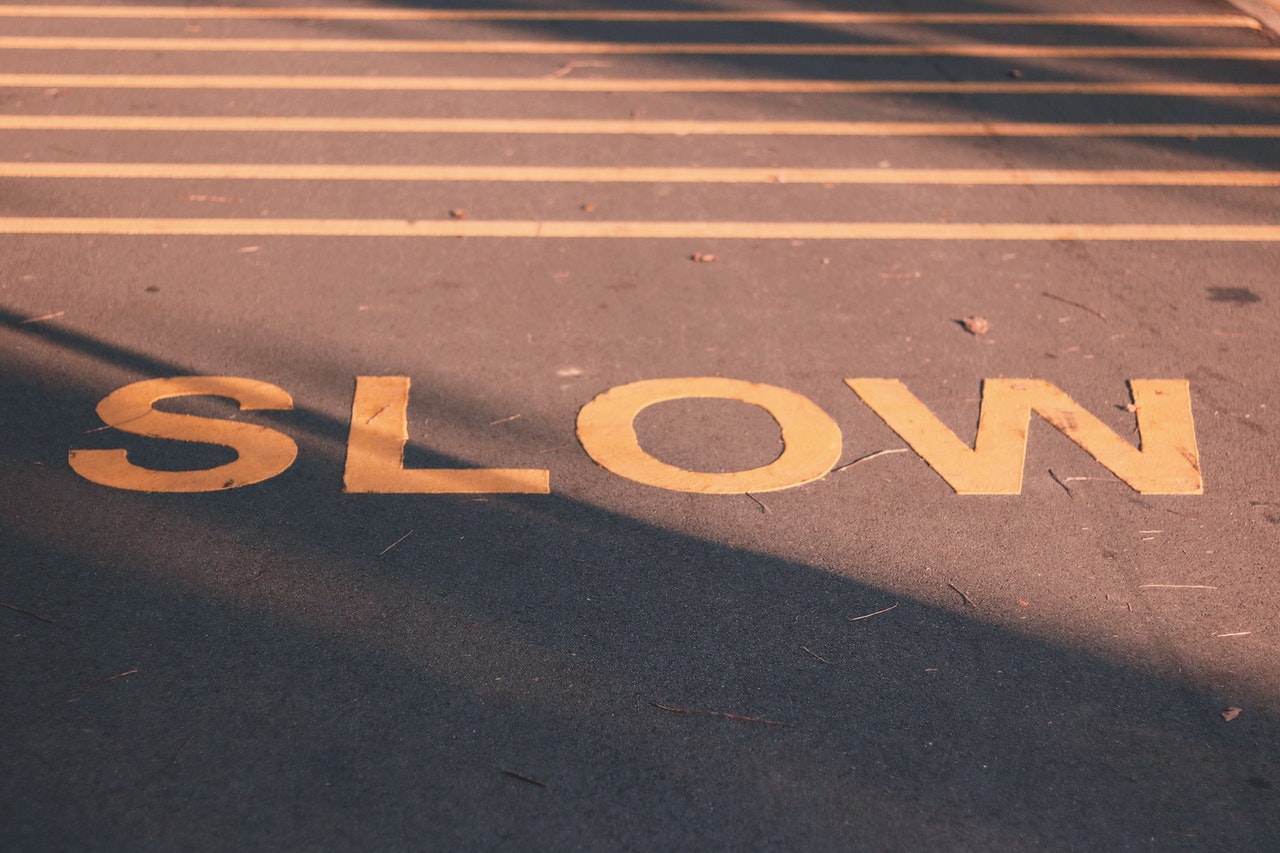
ネットでLuminarの評判を見ていると「動作が重いのが欠点」というレビューをときどき見かけます。実は僕も『Luminar 4』を購入した当初、それが気になっていました。
しかし、今ではアップデートによって大幅に改善しています。起動の速度や編集プレビューの速度など、以前とは比べものにならないくらい早くなりました。
『Luminar 4』に限らず画像の処理は非常にパソコンに負荷がかかる場合が多いのですが、現在の『Luminar 4』の速度であれば、動作の遅さが気になることはほとんどありません。
※あくまで個人的な感覚ですので、参考程度と考えてください。
もちろん日本語&Mac対応

『Luminar 4』はアメリカのSkylum社によって開発されたソフトですが、英語以外にも日本語を含む12の言語に対応しています。
日本語も自然で、今のところ使っていて違和感を感じることはありません。
また、『Luminar 4』はWindowsとMacの両方に対応しているので、Macユーザーでも問題なく導入することができます。
Luminar 4 の価格

Luminarの最新版である『Luminar 4』の価格は10,560円。Photoshop & Lightroomの月額料金1年分で一生使うことができます。
(最新版に買い替えたりすることを考えると「一生」というのは大げさかもしれませんが…)。
なお、1回の購入で2台のデバイスにインストールが可能です。
時々キャンペーンを実施していて割引になっていることもあります。僕は先行予約したのでもう少し安く購入することができました。
同じSkylum社の写真編集ソフトである「Aurora HDR」とセットで買うと大幅に割引になります。
LuminarはPhotoshopの代わりになるか
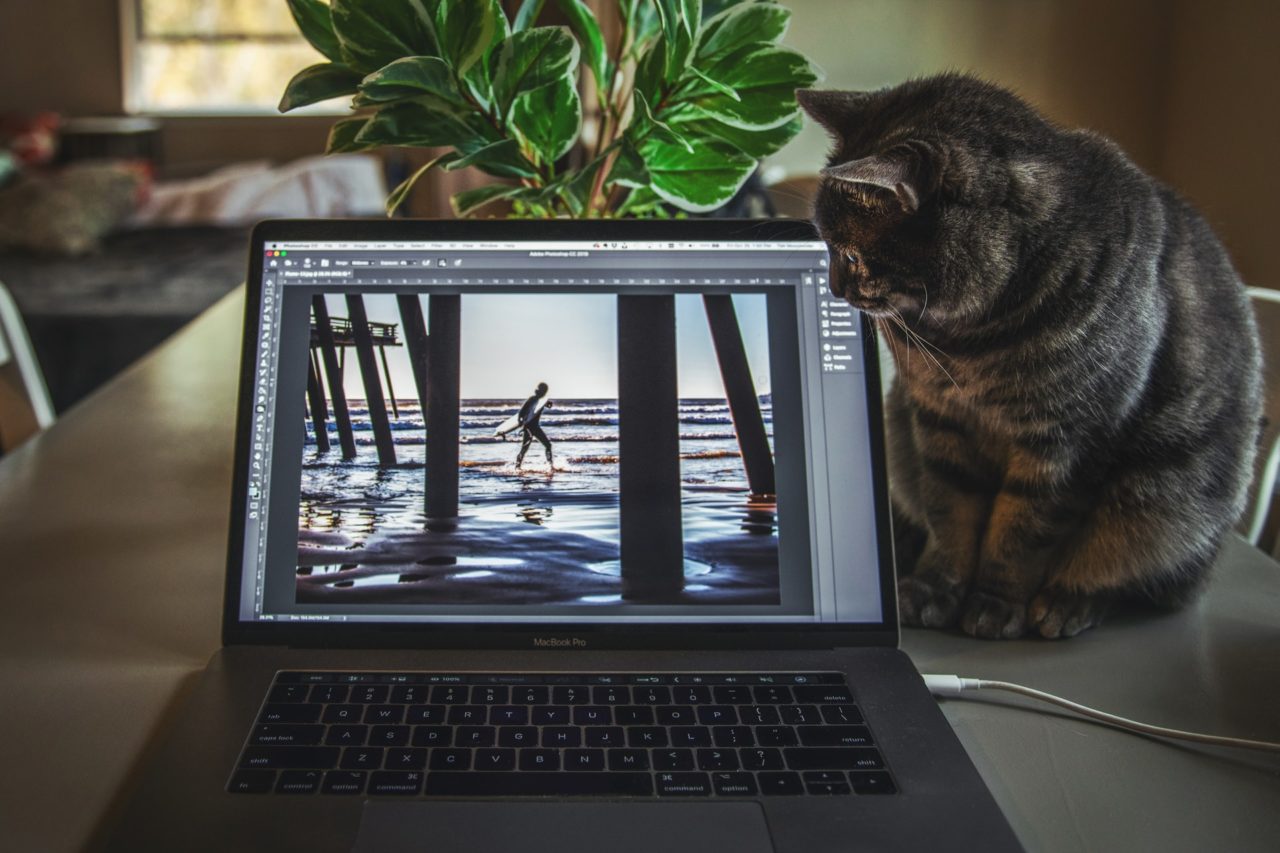
PhotoshopやLightroomをやめて『Luminar 4』のような買い切りタイプの写真編集ソフトに移行したいという人は多いはず。
そこで気になるのが「果たしてLuminar 4 はPhotoshopの代わりになるのか」という問題です。
答えは「Yes」でもあり「No」でもあると思います。
『Luminar 4』は非常にたくさんの機能を備えており、『Luminar 4』にしかない独自の機能もあります。僕は現時点では『Luminar 4』で十分と感じています。
一方で、PhotoshopやLightroomにしかない高度な編集機能もあり、完全に『Luminar 4』で補えるとは言えません。『Luminar 4』では物足りないという人もいるでしょう。
『Luminar 4』はAIのによって簡単かつ短時間で効果的に写真を編集することが可能です。
一方でPhotoshopやLightroomは、より細かく範囲や効果を調整して、思い通りの編集を行うことができます。
PhotoshopやLightroomからの乗り換えを検討している人や、どちらにしようか迷っている人は、まず『Luminar 4』の体験版を使用してみることをオススメします。
まずは体験版をダウンロード
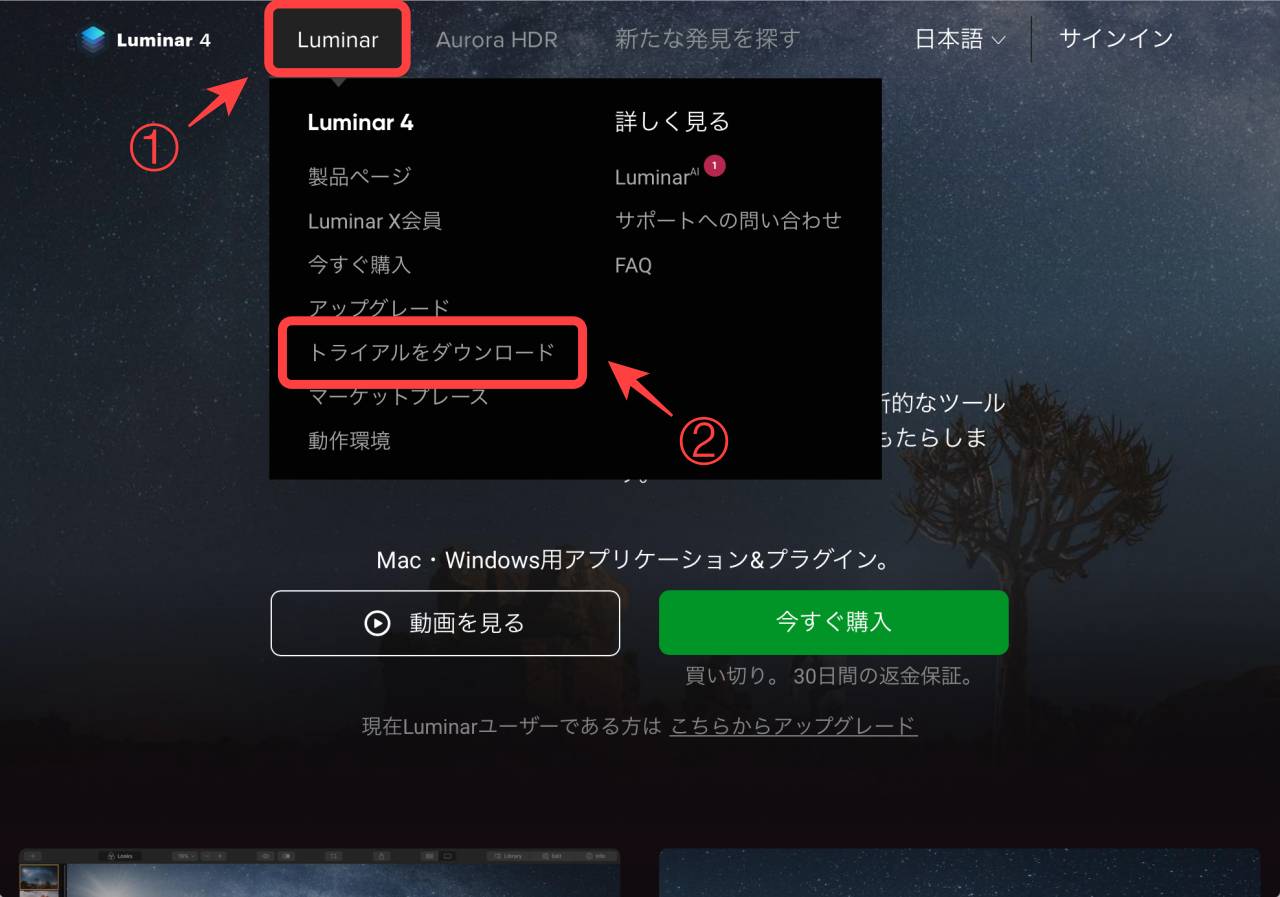
『Luminar 4』の体験版は、Luminarの<公式ホームページ>からダウンロードすることができます。
画面上の「Luminar」のタブから「トライアルをダウンロード」をクリックします。
自動的に体験版インストーラーのダウンロードが始まるので、ダウンロードが完了したらダブルクリックしてインストーラーを起動します。
あとはインストーラーの指示に従ってパソコンにインストールします。
14日間の期限付きですが、『Luminar 4』の機能を体験することができます。
Luminar 4 の購入方法
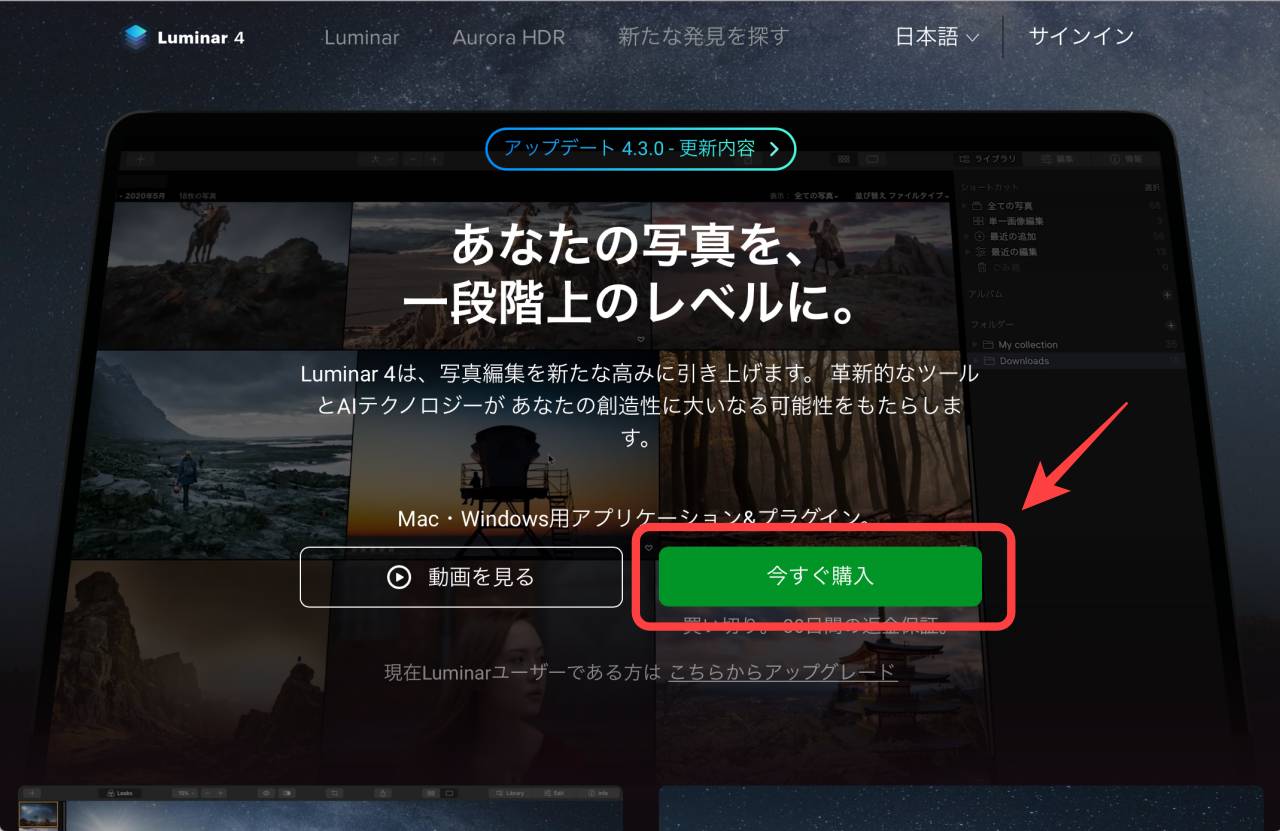
体験版を使用してみて『Luminar 4』が気に入ったら、製品版を購入してみましょう。
製品版はLuminarの<公式ホームページ>にある「今すぐ購入」ボタンから購入ができます。
支払いはクレジットカードかPayPalを使用します。クレジットカードの場合、名前やメールアドレス、クレジットカード番号、有効期限などを入力します。
購入後、登録したメールアドレスにダウンロードリンクとアクティベーションコードが記載されたeメールが届きます。
まずはダウンロードリンクから『Luminar 4』をダウンロードしてください。
製品を起動してアクティベーションコードを入力すると、『Luminar 4』が使用できるようになります。
同じカテゴリの記事:「カメラ・写真」のカテゴリ